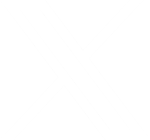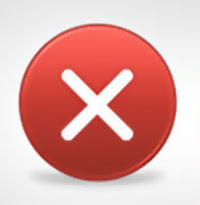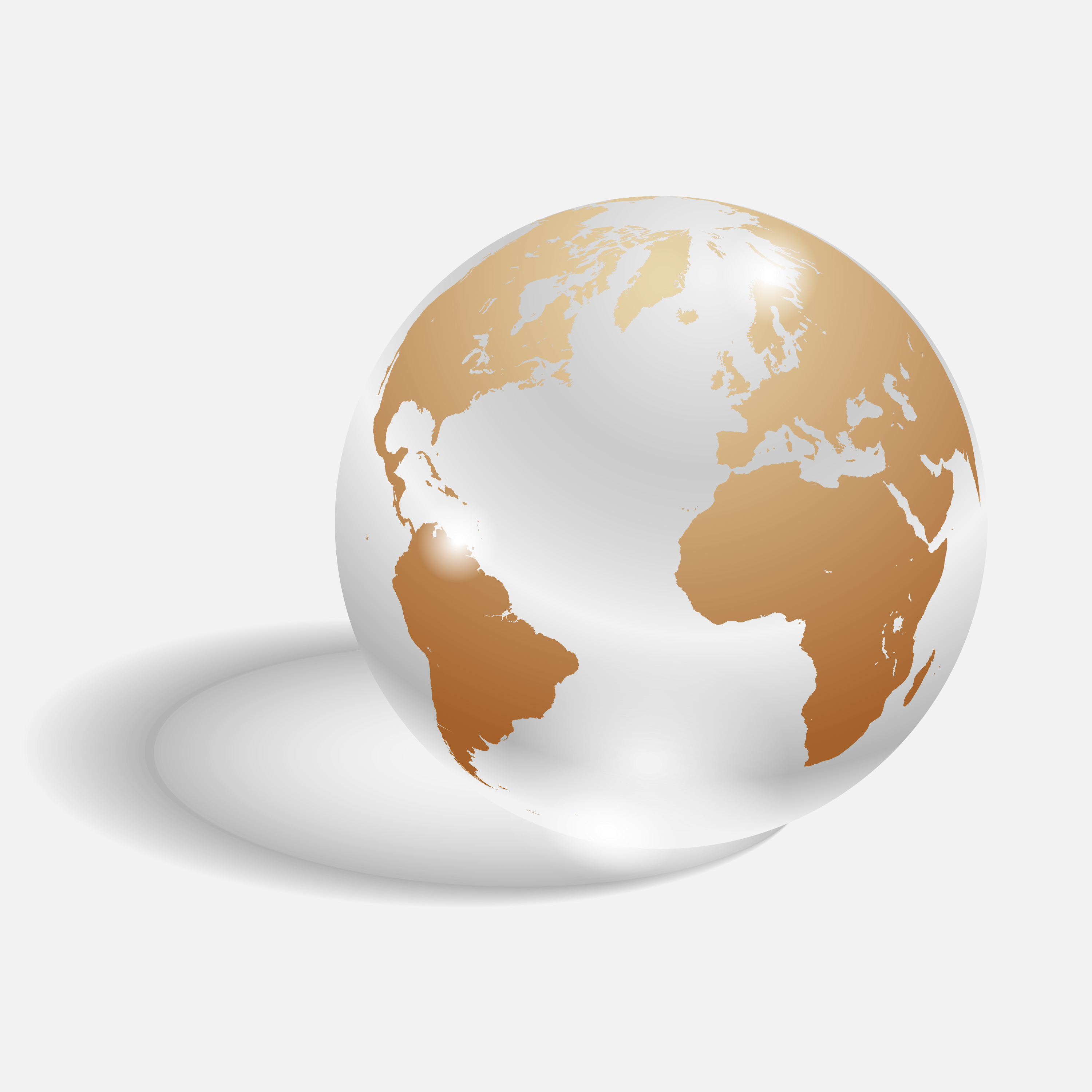How to Clean Up Your Computer
 Have you ever noticed your computer starting to run slower for no apparent reason? Does Windows seem to take a while to boot up when it has no business crawling along like that? Has your browser become bogged down with a half-dozen tool bars of dubious origin?
Have you ever noticed your computer starting to run slower for no apparent reason? Does Windows seem to take a while to boot up when it has no business crawling along like that? Has your browser become bogged down with a half-dozen tool bars of dubious origin?
Keeping your computer cleaned up is not always something that comes to mind, but a little regular maintenance will keep it running smoothly.
Virus Protection
All PCs should have some form of virus protection and most, in fact, do. Newly purchased computers might come with McAfee or Norton Antivirus, but these programs often have special features that are free for a limited time, but then proceed to nag you once they expire. Fortunately, there are several free and reliable antivirus programs available, including Avast and AVG. Microsoft also distributes Microsoft Essentials for free, which runs quietly and discreetly in the background.
Whatever you decide to do, make sure to uninstall any antivirus program you may already have before installing another – doubling up on antivirus software can create more problems than it prevents. If your computer is sluggish, check to make sure that you have only one antivirus program installed.
Your job is to make sure your antivirus is running, up to date, and scheduled to scan regularly.
Popup Blockers
Most browsers come with popup blockers, but malware often finds its way in through ads, so installing an add-on such as Adblock Plus can reduce the likelihood of malicious advertising infecting your computer. However, do not go overboard with the addons. Occasionally, legitimate plugins will be purchased and compromised by shifty companies that use them to inject malware into your computer. Consider each plugin wisely, and uninstall them when you don’t need them anymore.
Anti-Malware Software
I know what you’re thinking – what is this and what about the antivirus software? The problem with malicious programs is that there are many kinds, and they evolve and change, so that old protection software may not catch everything. Further, there are many kinds – from tracking spyware to software that hijacks your browser. While doubling up on antivirus software may do more harm than good, having secondary anti-malware software does help – this is where MalwareBytes comes in.
MalwareBytes should be updated and run on a regular basis. It digs out things that your antivirus might not have caught, and then may ask to reset your computer to further dislodge any bad software it finds. Let it do its job – it’s one of the better pieces of software out there.
Taking Out the Trash
Another handy piece of software for keeping your computer running smoothly, CCleaner will get rid of old temporary files, history files, clean up the remains of uninstalled software, and much more. It also has an option to uninstall software you don’t need any more and makes it easy to deactivate programs that run in the background, eating up valuable system resources.
Deactivating software that runs in the background when your computer first starts up will speed up the process drastically. Be careful with this tool because you might need unexpected things (your antivirus software, some drivers and video software) – but do you really need parts of Adobe Acrobat checking for updates every time you turn on the computer? Probably not.
Driver Updates
Speaking of updates – drivers rarely bother you, but they can benefit from occasional updates as well. Updating your hardware drivers can boost computer performance and keep things running smoothly, especially in an older computer. Slimdrivers is a free program that will scan your computer and detect when drivers need updating. It will even download the correct drivers and initiate the update process without having to leave the program.
Software Updates
A lot of your software will update automatically, but it is still a good idea to keep track of what’s been updated, and manually update what is behind. Windows, Firefox, Chrome, and IE can be checked for updates. Flash, Acrobat, and Java will prompt you for updates, quite frequently. Go ahead and update them as they come in. Updates often patch security holes.
Defrag, Defrag, Defrag
When you’re all done, defrag that thing. Defrag is part of Windows (though you can get better or more visually appealing versions of the software). It crunches together fragmented files, giving your computer a little added boost. If you’re using a Mac, fire up Disk Utility and Verify and Repair your disk permissions.
Dust That Thing
If you’re feeling bold and don’t mind cracking your desktop computer open, get some canned air and dust out the machine. You’ll be amazed (and maybe a little scared) at just how much dust gathers on electronics – dust gums up the works and holds in heat that your computer does not need.
Be smart about it though – if your computer is under warranty you may not want to go meddling around inside. Warranties aside, always make sure the computer is unplugged before prying open the case. It also helps to ground yourself on something so you don’t inadvertently shock some delicate computer chip with a static charge from your finger. Also, remember that you’re messing with delicate electronic equipment. You don’t want to bring an industrial shop vac to the machine (yes, sadly, this has been done). It is possible to knock things loose if you bump or nudge cards or cords, so make sure they are seated properly before closing everything back up.
While you’re at it, take a look at that keyboard. It may need a little more than canned air.
Wrapping It All Up
Once everything is taken care of, it never hurts to create a backup or restore point, in case something malicious does find its way onto your computer. Along with good practices for keeping nuisance programs off your computer (I’m looking at you, toolbars and ‘free games’), regularly cleaning your computer can keep it running smoothly for years.
Why is the website broken only for me?
Ever come across a website that seems to work for everyone else but you?
Frustrating, but it does happen: you are told to go to a specific website to fill in a form or to have a look at something, and the website is broken. It might appear to load but not fully, or you might click on something that refuses to click. What’s going on here, why is this website only broken for me? How can you fix this?
Website doesn’t work in my browser
Once upon a time it was common to see “For best use, view in IE.” And for a while, we got away from this message and you never saw it. Alas, browser-selective sites are making a comeback.
It’s sad but true, especially for official company or government sites, but sometimes a site will be designed and coded to work on only specific browsers. Not all browsers render that data the same way and it can be tricky to make something work in IE, Chrome, Firefox, and Safari all at once. It’s best for the user for us web developers to step up to the challenge and do what we can to make your browser of choice work just fine.
Unfortunately, there are many sites which inform you to use one browser for their site – and more frustratingly, sometimes a site won’t tell you in advance. If a site is resolutely not working for you but seems to do so for everyone else, give a different browser a try.
Your browser might need updating
Like Windows, browsers need updating. They usually update themselves, but older browsers that have never been updated might not know how to do this. It’s up to you to update your browser, and it’s generally good practice to make sure your browser of choice is updated on a regular basis.
Google Chrome Updates
Click on your menu (it looks like three little lines) up in the right hand corner. Go to ‘About Google chrome’ and a new window will open, informing you on whether or not Chrome is up to date. If it’s not, follow the instructions given.
Mozilla Firefox Updates
Click on the orange tab at the upper left hand corner that says ‘Firefox’ and in the dropdown menu, look to the last item on the left that says ‘Help.’ Hover over ‘Help’ and move your mouse to the last item on the menu, ‘About Firefox’. Firefox will search for updates, and then either tell you that it’s up to date, or download the update and then tell you to close your browser.
Internet Explorer Updates
Go to the little gear icon in the upper right hand corner, click, and then click on the last item in the menu that says “About Internet Explorer.” This will tell you if you are up to date, and give you the option to install new versions automatically.
Other applications need updates too
Java, Flash, Shockwave, Adobe Acrobat : All these applications may be running on a given website, and they, too, may need updating. Many of them will ask you to update, but it’s easy to push them aside and ignore the request for later. Later may never come, and months down the road something is not working because your software is not updated. It’s good practice to let these programs update when they ask for it – and improves computer security as well.
Your popup blocker might be stopping something
Occasionally you might be on a website – say, a tax website to use a personal example – and the website wants you to download a PDF from a popup. Or on that same website you are trying to get into the help chat for questions. In both these instances your browser’s natural practice to block popups might cause problems.
Popup blockers are there for a reason: sometimes popups are malicious. But sometimes you need to disable the popup blocker on purpose. Generally, when you encounter a popup that is blocked, the corner of your navigation bar at the top of your browser will give you a message that it’s blocked something. You can click on this to give it the option to let the popup go through, or let the site’s popups go through. Be quick though, because this message can disappear rapidly.
And allow popups carefully. That tax site may have had a good reason for needing popups, but not all sites do.
Choosing a browser
You can download and use multiple browsers on your computer. A browser may harass you to choose one over the others as your primary browser, but you can dismiss this message. That way, if you do find that a website is just not working for you, open up another browser and go to the website in that second one. It may spare you a lot of frustration.
Why is that website broken only for you? Hard to say, but with a little know-how, you can find a workaround to use that website anyway.
Monitoring Your Brand Online
No matter how big or small your company, monitoring your brand online is an essential task that must be done on a regular basis. With the prevalence of social media, it’s far too easy for one person’s bad experience to go viral. Watching for and correcting these issues is the only way to ensure your brand remains in a positive light.
There are many tools out there to assist you with monitoring your brand, and most of them are free.
The easiest tool to use is Google. You can set up a Google Alert (sent right to your email) that searches regularly for whatever you want – in this case, your best bet would be your brand name. You can also refine it to just send you news, video, discussions, blogs, etc.
Another great tool is Twitter – using the Twitter search, you can monitor your name, your company’s name, or even your competitors, and have the results fed into an RSS reader for your convenience. And since Twitter posts are so rapid, you may want to use TweetDeck or HootSuite to keep a closer eye on things.
While not free, Trackur is an excellent tool for small business to keep tabs on social media. You can “monitor your reputation, your news mentions, your PR campaigns, your employees, or your competition. Trackur’s social media monitoring tools are easy to use, yet offer a surprising number of features.” With plans starting at just $27 a month, any small business can easily afford to sign up.
If your business is booming and you’ve got a little more to spend, try out UberVu. Their dashboard monitors and analyzes mentions on Facebook, Twitter, Flickr, YouTube, and more. You can also perform a “sentiment analysis” to find out what the general feeling is towards your brand, and you can even use UberVu to compare your brand to your competitors.
These are just a few tools that are available for monitoring your brand online – more in-depth research may uncover something perfect for your organization.