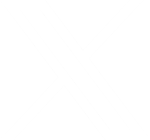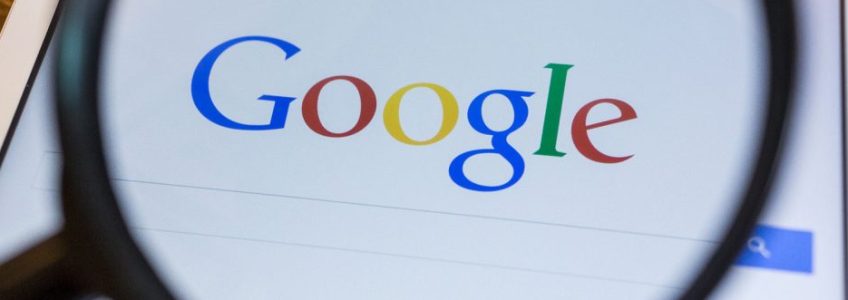
Your Website is not Tracking any Google Analytics Data? This article will help you create a GA4 property.
Google Analytics 4 (GA4) is the next generation of Google’s analytics measurement software. It is replacing Google’s older Universal Analytics solution. GA4 will be rolled out in July of 2023, so it is now crucial to create a GA4 property as soon as possible. Unfortunately, Google requires that all websites switch to GA4 as they will cease all data collection from the old system.
There are Potential Pros and Cons of the new Google product
Pros
- BigQuery integration
- Reporting and analysis
- Privacy controls
- Flexible data models
- Automated Insights and Machine learning
Cons
- Unable to migrate old data
- Manual setup of new GA4 Property
- New interface = learning curve
- Deadline – data ceases on the old platform
Can you download information from old Universal Analytics?
Yes! While you can’t transfer your old analytics to the new system, your old Google Analytics statistics can be downloaded. If you would like to know how to manually export your data, follow the instructions below.
How to export old Google Analytics Data
- Open the Google Analytics report you want to save.
- Set any kind of filters, parameters, and/or segments for your report.
- In the upper right hand corner, click the Share this report button, followed by Download File.
- Choose a file format – PDF or CSV.
So, how do I switch to GA4?
Switching to GA4 can depend on your Content Management System (CMS). Some popular content management systems include WordPress, Shopify, and Wix. Alternatively, your website may be custom built, in which case you may need to edit your site’s HTML.
Follow the guides below depending on which system you are using. If you’re not a “techie person”, contact Appletree MediaWorks and we can help you out.
Step 1: Create a GA4 property
- Log in to the Google account associated with your Analytics and navigate to your Google Analytics Admin page (gear icon, lower left corner).
- In Admin, view the Account column to ensure you have the correct parent account selected.
- In the Property column, click Create Property.
- Enter the name of the property. (e.g. your website domain name) and select the reporting time zone and currency.
- Click Next and select your industry category and business size.
- Click Next and select how you intend to use Google Analytics.
- Click Create and accept the analytics terms of service if asked.
- Continue to Step 2 below to add your data stream.
Step 2: Adding a data stream
You should see a page instructing you to set up a data stream.
- Click Web
- Enter the URL of your primary website (e.g. “example.com”) and a Stream name (e.g. “Example, Inc (web)”)
- You now have the option to enable or disable enhanced measurement
- Click Create stream
- Continue to Step 3 below to get your website connected to GA4.
Step 3: Connect your GA4 stream to your website – based on your website platform
WordPress
- First, from your web data stream, click on the “Add new on-page Tag” option and select Global Tag (gtag.js). Copy the tracking code.
- To add this code to your website, it is easiest to install a metrics plugin such as Exact Metrics or Site Kit by Google and follow the setup instructions. This eliminates the need to directly edit any of your website code.
- Alternatively, if you are comfortable editing your website’s code, you can open up your theme’s header.php file in an editor and add your GA4 analytics tag there directly. Best practice is to add this code to a separate “child theme” so that future updates to your theme do not break the integration. Many themes even come with special options in their settings whereby the Analytics code can be embedded without having to edit any files.
Shopify
- Copy the ID from your newly created web stream.
- From your Shopify admin page, go to Online store → Preferences
- In the Google Analytics section, click on Manage Pixel here
- Click on Connect your Google Account
- Select the Tag ID for the newly created GA4 property you want to add.
- Click Connect your Google Analytics 4 property
Wix
- Go to Marketing Integrations in your Wix site’s dashboard.
- Click View under Google Analytics.
- Click the three dots icon in the top right corner.
- Click Edit
- Paste your GA4 measurement ID in the window. You can optionally select the Ip Anonymization checkbox if you want to hide your site visitors’ IP addresses from Google. This has implications for modern privacy laws such as GDPR.
- Click Save
Other (Non-CMS)
- First copy the “Add new on-page Tag” from your stream.
- Access your site’s index.html page. This is different depending on your hosting solution.
- In the <head> portion of the page, add the script tag. Make sure that it is not inside of another meta or script tag. The best way to do this is to add the script tag at the bottom of the meta portion. This will need to be repeated for each page from which analytics data should be gathered.
- Upload your changed files and ensure that your website is not broken. Providing the code was installed properly, data should begin filtering into your Analytics dashboard within a day or two.
What has Appletree been doing for its customers?
Months ago, when we became aware of the transition to GA4, we moved all of our customers with maintenance contracts over to the new system, so there was no loss of historical data and no gaps between website metrics.
You should contact your web development company to transfer over your settings and reports from Universal Analytics. Need a hand? You can always reach out to Appletree and we’ll be happy to help you correct the “Website is Not Tracking Any Google Analytics Data – Create a GA4 Property” error on your website.
Conclusion
In conclusion, transitioning to Google Analytics 4 (GA4) is essential to ensure the continued tracking and analysis of your website’s data. While there are some pros and cons to consider, the deadline for switching fast approaches as Google prepares to discontinue its older Universal Analytics system.