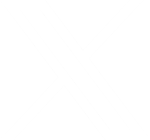How To Store Your Computer Files
File Storage Options Are Everywhere
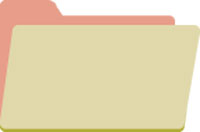 We aren’t chained to one computer for all our digital needs anymore: we might use a computer, a laptop, a mobile device, and a tablet that we use interchangeably.
We aren’t chained to one computer for all our digital needs anymore: we might use a computer, a laptop, a mobile device, and a tablet that we use interchangeably.
On top of that, you have the work computer and files shared with friends or family. Sometimes you might want access to a document or images from another device. This adds up to a lot of files in many places!
What if you want to move those files around? You have many options at your disposal.
Backing Up & Terms You Should Know
Before we go into your options, it’s important to know the difference between a backup and storage. If you have important files that you absolutely can not afford to lose, it’s important to have a comprehensive backup plan. We advocate the 3-2-1 Backup Plan: 3 copies, on 2 kinds of media, 1 of them off-site.
Backup: Backups, particularly with a backup program, are often much more comprehensive if more difficult to get to. They usually save multiple copies of a compressed file of your data.
Storage: Entails storing a given amount of data online or in a second drive. It may not be a lot of data, and it may be easy to get to again if you want to share it or access it from another device.
Sync: Synching means identical copies of your folder or device are in the second location: if you delete a file in the local folder, the file will also be deleted in the cloud or elsewhere.
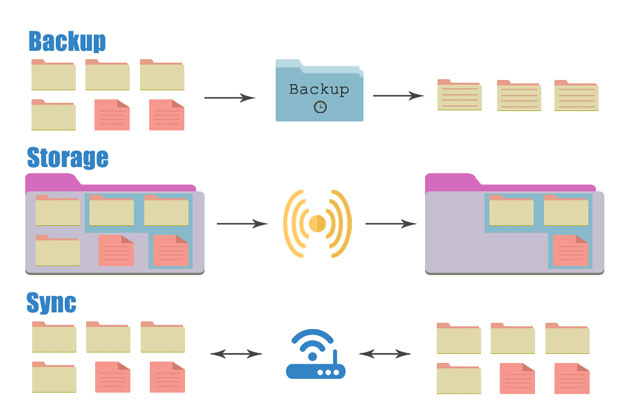
Your Options for Storage
![]() External Hard Drive
External Hard Drive
It’s true that some external hard drives are large clunky bricks. Some, however, are the size of a deck of cards and easy to carry around in a bag or purse.
Pros: Lots of space. Fairly secure unless you forget it somewhere. Can be small and easy to carry.
Cons: Sometimes large and bulky. You have to remember to bring it with you. Don’t always play nice with smaller tablets and phones.
 USB Drive
USB Drive
Also known as thumb drives or flash drives, those small sticks (or cards, or tiny little plugs on a key chain) that plug into your computer or laptop, these have been used by college students for years.
Pros: Space is always increasing – a 35GB drive is easy to find and not too expensive. Small and easy to carry.
Cons: Small and easy to forget in that last computer you were using. Easy to lose or break or run through the laundry. Easy to accumulate and hard to organize. Don’t always plug into tablets or phones without a micro-USB adapter.
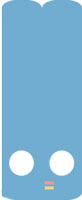 NAS
NAS
Network Attached Storage is hard drive space that you reach through your own network. Some of them are small and contain one hard drive, while others are larger and more expensive, and carry the redundancy of multiple drives.
Pros: On-site. You are maintaining your own NAS and it’s right there at hand.
Cons: They tend to be expensive depending on size, with prices increasing depending on the space you need. In a perfect world you are going to want an offsite backup to go along with this.
 Optical Media: CDs, DVDs
Optical Media: CDs, DVDs
The old standbys of backup: CDs and DVDs – no doubt many of us still have a spool sitting around, ready to use.
Pros: Hard to save over. Even with rewritable discs, it takes applied effort to delete the disc’s media and then save again. CDs and DVDs are also inexpensive. Easy to move offsite and store elsewhere.
Cons: Better for one-use backups, discs also tend to degrade in time so they may not be a long term solution.
iCloud
Have an Apple device? Then you have iCloud storage ready to use, and your device is designed to play nice with Apple’s own cloud.
Pros: If you have an Apple product, you’re already set up with your own iCloud space, designed to integrate seamlessly.
Cons: Like any cloud storage, you need some kind of wireless internet access to use the cloud. And Apple’s iCloud hack some months back may leave a bad taste as the security of the system was compromised.
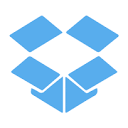 Dropbox
Dropbox
Dropbox is one of the earlier forms of cloud storage/ synching and many people use it to share files with others for work or otherwise.
Pros: Many people already use it. Easy to use: you have a folder on your computer that syncs with the cloud and other machines. Good if you have multiple machines.
Cons: Too easy to use: sometimes it is easy to delete things, or sync excessively large files to all devices, taking up space.
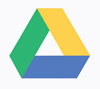 Google Drive
Google Drive
Google Drive started as a collection of online office tools called Google Docs. The word processing and spreadsheet tools have involved and they now include Google Drive itself, which starts at 15GB of space that you share with your Google account.
Pros: Comes with word processing tools and plays well with the other various Google products.
Cons: Not as internally organized as it could be, especially if you started using it as Google Docs.
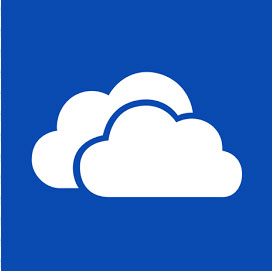 OneDrive
OneDrive
OneDrive is Microsoft’s answer to cloud storage. It comes already integrated with Windows 8, so long as you sign up for an account, which makes it easy to use if you are a Windows 8 person.
Pros: Easy to use with Windows 8 since it’s integrated right in. Tends to give various ways to hand out more free space.
Cons: While apps exist to let it work with other devices, it’s made for Windows 8 – if you have a scattering of other kinds of devices it may lose its appeal.
The best file storage solution is customized to your uses. If you feel more comfortable with a physical drive and no cloud use, a USB or small external hard drive may be the best way to go. However, if you have fully embraced the cloud and are less worried about security, utilizing the cloud that plays nice with your devices is likely the most appealing solution. Just remember to back up, and you’ll be all set to go.
How Do I Recover My Data After A Computer Crash?
Set your mind at ease and back up your files now.
One of the most important (but also the most neglected) areas of computing is backing up your data. Most people assume they’re safe because they’ve never experienced a disaster in the past, but they are sadly mistaken. It’s not a matter of if, it’s a matter of when. Laptops get wet, hard drives die, viruses are caught, tablets are stolen, at some point you will be kicking yourself if you neglect the important task of backing up your data.
What does it mean to “backup?”
“Backing up” refers to the copying and archiving of computer data so it may be used to restore the original data after a data loss event. When a computer user backs up their data, they are storing a copy of their information in a safe and secure place. There are many options when it comes to backing up your data, and most of them are reasonably priced.
Why is backing up important?
Backups protect you from hardware failure, viruses, theft, accidental deletion, fires, floods and other disasters. If you were to experience any of these events without first backing up your data, you run the risk of losing all your work and important files. It is suggested that you have at least two off-site backup copies of your data; however, many people get by with just one.
What products are recommended for making backups?
1. Subscription Backup Services
There are many services out there to assist businesses and individuals in backing up their data, often with only a few clicks of the mouse. Carbonite boasts that they are automatic, secure, and affordable with plans starting at $59 per year. Many of our clients have also been happy using Mozy for their backup vendor. Another great service is Crashplan, whose plans start at less than $20 a year.
2. Cloud-based Document Storage Services
For documents that you are constantly using and changing, you may want to consider a cloud storage option, such as Google Drive or Dropbox. Both of these options offer two-step verification for added security, as well as a small amount of free storage. More storage space is also available for purchase from both of these vendors.
3. Self-service Storage
If a paid service doesn’t fit your budget, you can also backup your data yourself. Technology retailers have storage devices available for purchase and you can talk to a customer service representative to decide which storage device is right for you. The only downside to this is, of course, that you have to actually remember to back up your data on a regular basis.
How do website vendors protect your data?
Our staff here at Appletree MediaWorks, LLC has seen viruses take out websites before, we’ve seen malicious activity cripple a site and we’ve seen website plugin updates wreak havoc on entire websites, but in the end it all came down to restoring the website and databases from backup. We keep your website and databases backed up nightly and the information is always stored in a safe place. As for the rest of the data and pictures on your personal computer; please see our advice above or give us a call, we’d be happy to one of our developers help you setup a backup plan.
Then you won’t have to ask the question, how do I recover my data after a computer crash?